Daftar Isi ⇅
show
Common Issues with 192.168.0.1 and How to Fix Them
Accessing your router’s admin panel using the IP address 192.168.0.1 is essential for configuring network settings and managing your devices. However, users often encounter various issues during this process. This blog aims to identify these common problems and provide effective solutions to ensure smooth router access and optimal network performance.
What Problems Can You Encounter at 192.168.0.1?
Several issues might arise when trying to access or configure your router via 192.168.0.1. These problems can range from connectivity issues to incorrect login details. Understanding these challenges is the first step towards resolving them efficiently.
Unable to Access the Router Login Page
One of the most common problems is an inability to reach the router login page. When you type 192.168.0.1 into your browser’s address bar and it doesn’t load, it can be frustrating. This issue might stem from several factors, such as your router not using 192.168.0.1 as its IP address, incorrect browser settings, or network issues. To troubleshoot, ensure your device is connected to the correct network. Try a different web browser or check if another device can access the login page. If you still cannot connect, it might be helpful to verify that your router is powered on and properly functioning. Additionally, consider resetting your network settings or restarting your router to refresh its configurations.
Wrong Username and Password Issues
Entering the correct username and password is crucial for accessing your router’s settings. Often, people forget their login credentials or are unaware of the default details. Routers from manufacturers like Huawei, Linksys, D-Link, Asus, Netgear, and TP-Link usually have default credentials that can be found in the manual. If you’ve changed the login information and forgotten it, you might need to reset the router to factory settings. However, remember this will erase all custom settings, including your Wi-Fi name and password. Therefore, it’s advisable to document your login information in a secure place after changing it. Regularly updating your credentials and ensuring they are complex can help prevent unauthorized access and maintain the integrity of your network.
How to Troubleshoot Connection Issues
Effective troubleshooting starts with identifying the root cause of the connection issue. Here are some key steps to get you started.
Checking Network Connections
Ensure that all cables are properly connected. Often, a loose or damaged cable can disrupt network access. Examine the cables between your router, modem, and devices. Replace any faulty cables and confirm that all connections are secure. Make sure your device is on the same network as the router, as being connected to a guest network or a different Wi-Fi band can lead to access problems. If you’re using Wi-Fi, check the signal strength and try moving closer to the router. In addition, ensuring that your router’s firmware is up to date can also help with connectivity.
Restarting the Router and Devices
Sometimes, a simple restart can solve connectivity issues. Unplug your router and modem from the power source for about a minute, then plug them back in. Restart your computer or mobile device as well. This process refreshes the network and often resolves minor glitches. Additionally, performing a power cycle can clear temporary issues that may be affecting your router’s performance. This is a quick fix that users often overlook but can be quite effective in restoring connectivity. Regularly restarting your devices can also contribute to improved performance and stability over time.
Resolving IP Address Conflicts
IP address conflicts occur when two devices on the same network are assigned the same IP address. This can lead to network instabilities and connectivity issues.
Identifying IP Conflicts
You can use various methods to identify whether an IP conflict is causing your network issues. Typically, a diagnostic tool or the Command Prompt can help you detect IP conflicts. Look for error messages like “IP address conflict” or issues with device connectivity. If multiple devices are experiencing disconnections or if you notice specific devices unable to access the network, it’s likely that an IP conflict is present. Checking your router’s client list can also help you spot devices that might be sharing the same IP.
Steps to Resolve IP Conflicts
Resolving an IP conflict typically involves changing the IP address of one of the conflicting devices. You can do this by accessing your router’s admin panel via 192.168.0.1. Navigate to ‘Network Settings’ or ‘LAN Setup’ and manually assign a new IP address to the conflicting device. Save your settings and restart your router for the changes to take effect. It’s also advisable to enable DHCP on your router, which automatically assigns IP addresses to devices in the network, minimizing the chances of conflicts occurring in the future.
Tips for Maintaining a Stable Connection
Regular maintenance and optimal settings can help in maintaining a stable and efficient network.
Regular Firmware Updates
Routers require firmware updates to keep up with the latest security features and performance enhancements. Check your router manufacturer’s website for updates regularly. Download and install any available firmware upgrades to ensure optimal performance and security. Not only do these updates fix existing bugs, but they can also introduce new features that enhance your router’s capabilities. Set a reminder to check for firmware updates every few months to keep your network in top shape.
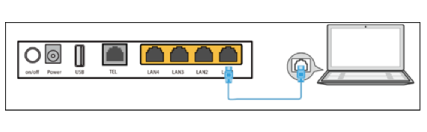
Optimizing Network Settings
Optimizing network settings can enhance performance. Access your router’s admin panel and navigate to ‘Network Settings’ or ‘Advanced Setup.’ Adjust settings like channel selection and bandwidth allocation according to your network requirements. Ensure your network uses WPA3 security for robust protection. You can also prioritize bandwidth for specific devices, especially if multiple devices are streaming or gaming simultaneously. Fine-tuning these settings can lead to a more stable and efficient network, ensuring a better experience for all users.
Conclusion
Resolving issues with accessing 192.168.0.1 can greatly improve your network performance and stability. From fixing connection issues to resolving IP conflicts and optimizing network settings, these steps ensure that you maintain a seamless internet experience. Regular maintenance, such as firmware updates and network optimization, can go a long way in preventing problems before they arise. By being proactive in managing your router settings and connectivity, you can create a reliable network environment that supports your online activities. Taking the time to troubleshoot and optimize your network can lead to a significant improvement in overall performance and user satisfaction.
