Daftar Isi ⇅
show
How to Access Your Huawei EchoLife HG8245H Router
Accessing your Huawei EchoLife HG8245H router’s admin panel is essential for managing your home network effectively. Whether you need to change your Wi-Fi password, configure security settings, or update firmware, knowing how to log into your router is the first step. This guide will walk you through these processes in a straightforward manner, ensuring that you can navigate your router’s settings confidently.
What Are the Basic Steps to Access Your Huawei HG8245H?
Connecting to Your Network
First, ensure your device is connected to the Huawei hg8245h router. You can connect wirelessly by selecting your network from the list of available Wi-Fi networks or using an Ethernet cable for a wired connection. A wired connection is more reliable and can prevent potential login issues due to network interference. Once connected, your device will be able to communicate directly with the router, allowing you to begin the setup process.
Finding the Default IP Address
To access the router’s admin panel, you need to find the router’s default IP address. Typically, this is printed on the label at the back of the router. The common default IP address for the Huawei HG8245H is 192.168.100.1. Open your web browser and enter this IP address in the address bar. If this IP address does not work, try alternative IPs like 192.168.0.1 or 192.168.1.1, which are also commonly used by Huawei routers.
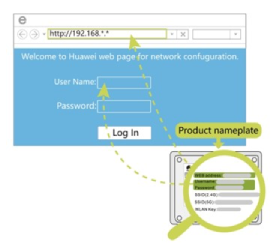
Logging into the Admin Panel
Once the login page appears, you need to enter the default username and password. These credentials are usually printed on the label at the back of your router. Enter the details accurately and click ‘Enter’ or ‘Login.’ If the provided username and password don’t work, you may need to try other common combinations such as ‘admin/admin’ or ‘user/user.’ After successful login, you will be redirected to the router’s control panel.
How to Customize Your Huawei HG8245H Settings After Accessing?
H3: Changing Wi-Fi Name and Password
In the router control panel, navigate to the ‘Wireless’ settings. Here, you can change your Wi-Fi Network Name (SSID) to something easily recognizable. To change your Wi-Fi password, locate the security settings section within the Wireless settings. Enter a strong, unique password to enhance network security, and save the changes. Your router will typically restart to apply these changes, temporarily disconnecting your devices from the network.
Configuring Security Settings
Security is crucial for your network. Access the Security tab within the router admin panel. Here, you can enable WPA2 encryption, which is more secure compared to older encryption methods like WEP. Additionally, turn on the firewall and consider setting up a guest network for visitors to prevent unauthorized access to your primary network. Save your settings and ensure all modifications are correctly applied to maintain a secure network environment.
Updating Firmware for Optimal Performance
Updating your router’s firmware ensures it operates efficiently and securely. Navigate to the ‘Maintenance’ or ‘System Tools’ section in the admin panel. Here, look for the ‘Firmware Update’ option. Check for available updates and follow the prompts to install them. Firmware updates often provide new features, security patches, and enhancements that improve overall router performance. Always backup your current settings before proceeding with an update.
How to Troubleshoot Access Issues with Your Huawei Router?
Common Connection Problems
If you encounter connection issues, start by checking the physical connections. Ensure all cables are securely plugged in. Restart your router and device to clear any temporary glitches. If you’re using Wi-Fi, ensure you are within a reasonable range and that there are no major obstructions. Switch to a wired connection if wireless issues persist. These basic checks can often resolve connection problems.
Resetting Your Router to Default Settings
If all else fails, you may need to reset your router. Locate the reset button on the back or bottom of the device. Using a pin, press and hold this button for about 20 seconds until the router lights blink. This action will reset all settings to factory defaults. Remember, you’ll need to reconfigure your network settings from scratch after a reset, and you might lose your online connection temporarily.
Ensuring Proper Credentials
Always ensure you are using the correct login credentials. Double-check the username and password printed on the router’s label. For accuracy, try copying and pasting the credentials from a document to avoid typographical errors. If you’ve changed the default login details and forgotten them, perform a reset to restore default settings. Proper credential management is key to maintaining access to your router.
Conclusion
Accessing and managing your Huawei EchoLife HG8245H router is straightforward once you know the steps. By connecting to the network, finding the default IP address, and logging in with the correct credentials, you can easily access the admin panel. Customizing settings such as the Wi-Fi name, password, and security ensures your network remains secure and efficient. Don’t forget to update firmware regularly and troubleshoot any connection issues promptly to maintain a seamless networking experience.
